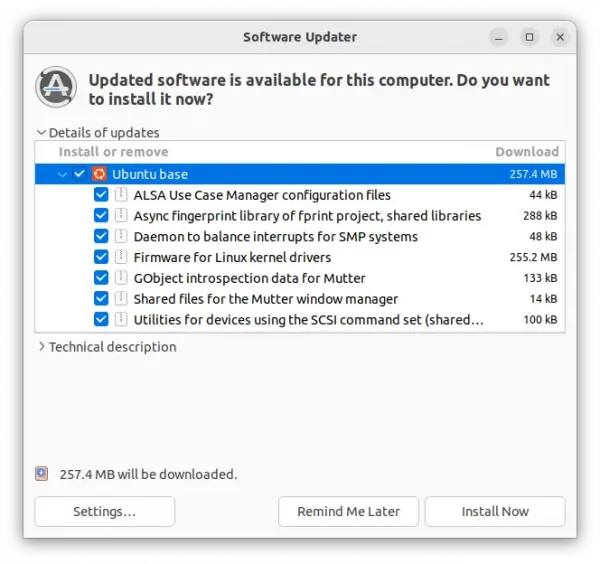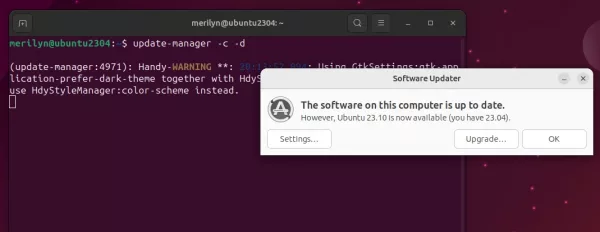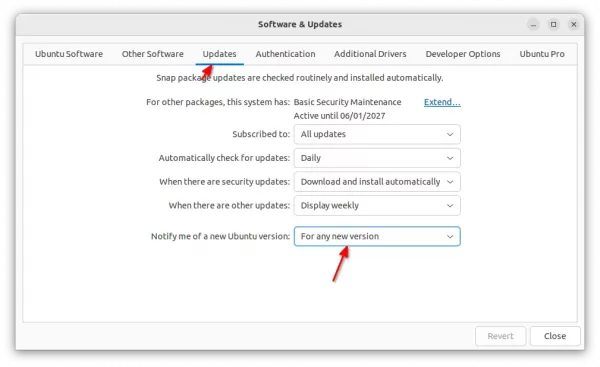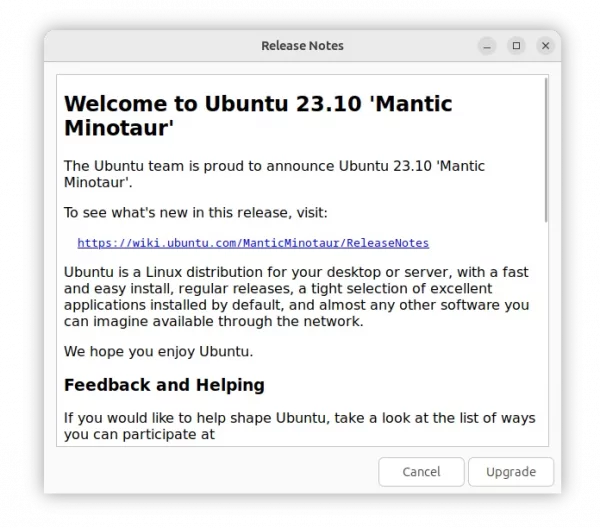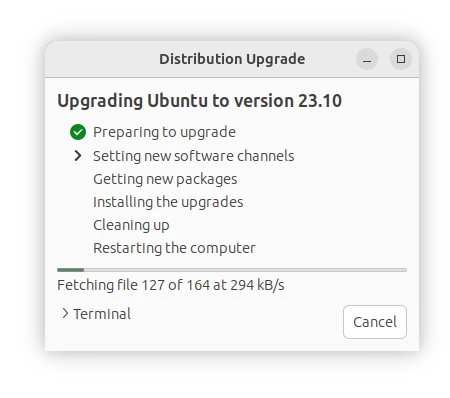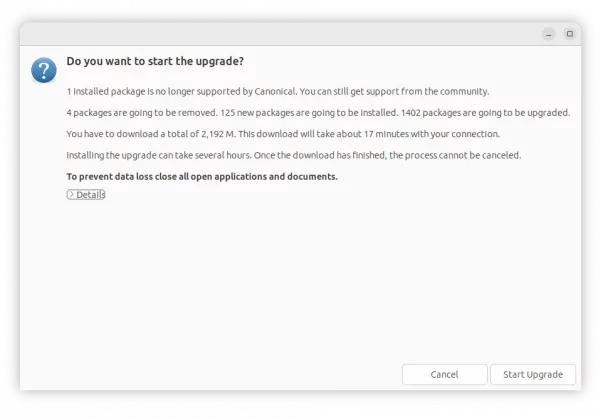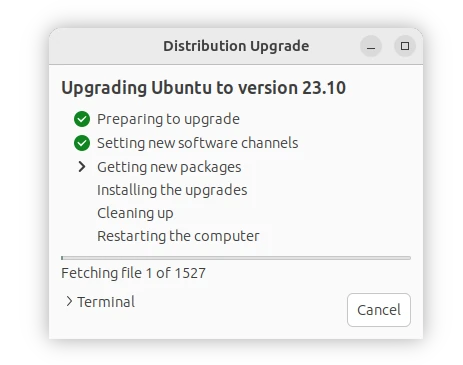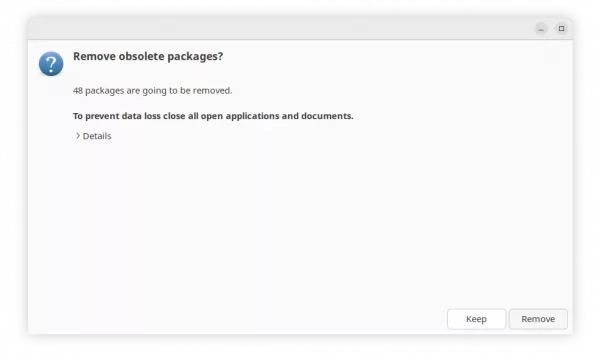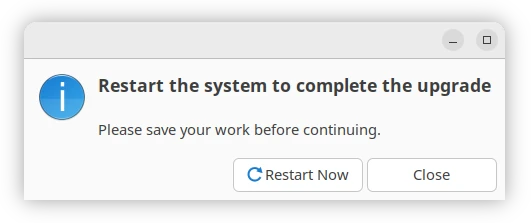This is a step by step beginner’s guide shows Ubuntu Desktop users how to upgrade to Ubuntu 23.10 from either Ubuntu 22.04 and Ubuntu 23.04.
Ubuntu 23.10, code-name, Mantic Minotaur, was released a week ago. It features Kernel 6.5, GNOME 45, new App Center, and has official support until July, 2024.
Before getting started:
Before start upgrading your OS, you have to do some preparations to avoid failure and speed up upgrading process.
- First, backup, backup, backup! The upgrade process MAY FAIL, due to internet corrupt, hardware issue, and/or package conflict. If the upgrade process failed, your system MAY refuse to boot. So, it’s important to make backup, though, you can mount the disk in another OS to export user data.
- Remove useless applications. It will try to upgrade all installed packages to the higher versions in 23.10 system repository. So removing useless packages, such as non-default desktop environments, results less downloading to speed up upgrading process. Though, it’s totally OK to skip this step.
- Restore important libraries. If you’ve installed 3rd party versions of multimedia (e.g., FFmpeg) libraries, it’s highly recommended to uninstall/restore to avoid package conflict.
- Disable third-party repositories. Third party repositories may contain packages that cause conflict to the packages in 23.10 system repository. It’s highly to disable them by launching “Software & Updates” and removing/un-ticking source lines under “Other Software” tab.
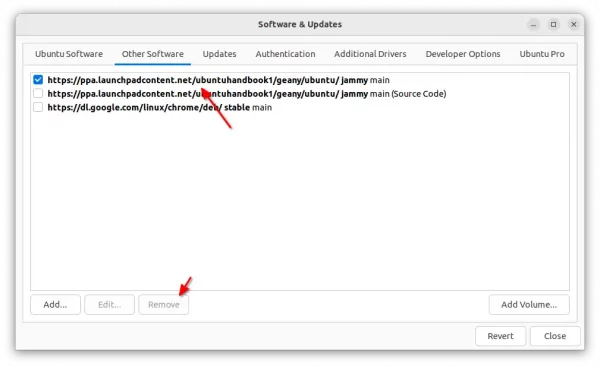
Remove 3rd party PPAs
- Disable third-party extensions. Third-party extensions may not work on higher GNOME versions. It’s better to disable them using either ‘GNOME Extensions‘ or ‘Extension Manager’ app (both available in Ubuntu Software.).
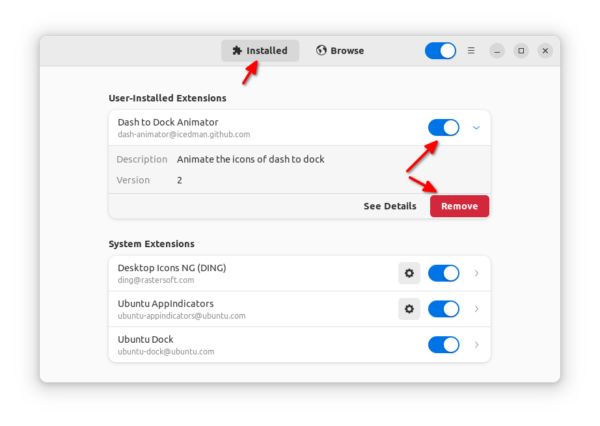
Remove 3rd Party Extensions
- Restore open-source drivers. If any proprietary driver in use. It’s better to restore the original open-source drivers using “Additional Drivers” utility.
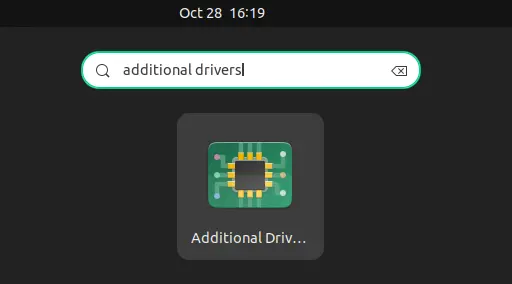
Check Distribution Update
If you’ve done the preparations, now launch “Software Updater“, then install all the available updates:
Then, restart your computer if it prompted to finish updates.
Finally, press Ctrl + Alt + T on keyboard to open terminal, and run command:
update-manager -c -d
This command will launch “Software Updater” again, while checking Distribution updates. Use update-manager -c instead, if the command above does not work.
For Ubuntu 22.04, first launch “Software & Updates” and navigate to “Updates” tab. Then, set “Notify me of a new Ubuntu version: For any new version“. Finally, run update-manager -c to first upgrade to 23.04, and then to 23.10 with same method.
Start upgrading process
If everything’s done properly, you should see the pop-up says: “The Software on this computer is up to date. However, Ubuntu 23.10 is now available (you have 23.04)“. For Ubuntu 22.04, follow the steps to upgrade to 23.04 first, then do it again to upgrade to 23.10.
Just click on “Upgrade” button will open the ‘Release Note’ dialog. Where, you can click “Upgrade” again to start the process.
After that, the “Distribution Upgrade” dialog opens to prepare the upgrade, and setup software sources for Ubuntu 23.10.
When done, it asks again to confirm upgrade.
Once you click “Start Upgrade”, it starts downloading all them required packages and install them.
When done installing all the updates, you have to do one more click to confirm “Remove obsolete packages”.
If everything’s done successfully, it will prompt to “Restart the system to complete the upgrade”.
After reboot, either open ‘Settings’ and go to ‘About’ page, or run command in terminal (Ctrl+Alt+T) to verify:
cat /etc/os-release